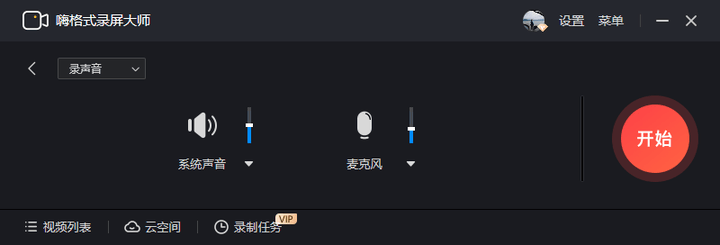如何让录屏软件的内录声音不跟随系统音量?
发布时间: 2024-10-08 16:47:45 来源:嗨格式录屏大师

要让录屏软件的内录声音不跟随系统音量,可以通过以下几种方法:
使用专业录屏软件的音量控制功能:
- 嗨格式录屏大师:进入软件的设置选项,选择录制模式后,找到音频设置部分。通常可以单独设置系统声音的音量大小,将其调整到你想要的固定音量,这样即使系统音量发生变化,录屏软件录制的系统声音也会保持你设置的音量大小。在录制之前,建议先进行声音测试,确保录制的声音效果符合预期。
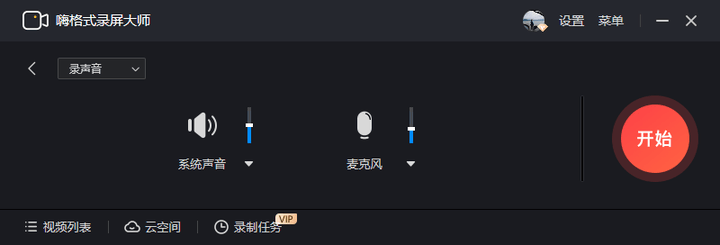
利用操作系统的音频设置:
- Windows 系统:
- 右键点击任务栏右下角的音量图标,选择 “打开声音设置”。在 “输出” 选项中,找到当前使用的音频输出设备(如扬声器或耳机),点击 “设备属性”。在 “属性” 窗口中,切换到 “高级” 选项卡,取消勾选 “允许应用程序独占控制此设备”。这样可以防止录屏软件受到系统音量变化的影响,但可能会影响其他应用程序对音频设备的使用。
- 如果你的电脑有多个音频输入和输出设备,可以在录屏软件中选择与系统默认音频输出设备不同的设备作为音频来源。例如,系统默认的音频输出是扬声器,你可以在录屏软件中选择耳机作为音频输入设备,然后将耳机的音量调整到合适的大小,这样录屏软件录制的声音就不会跟随系统扬声器的音量变化。
- Mac 系统:
- 安装类似 “Background Music” 的软件,它可以让你独立控制每个应用程序的音量。安装完成后,在系统偏好设置的 “声音” 选项中,将输出设备选择为 “Background Music”。然后打开录屏软件,在录屏软件的音频设置中选择 “Background Music” 作为音频输入源,这样就可以单独控制录屏软件的内录声音音量,使其不跟随系统音量。
使用虚拟音频设备:
- 在 Windows 系统中,可以使用虚拟音频驱动程序,如 “Virtual Audio Cable”。安装并设置好虚拟音频设备后,将系统声音输出到虚拟音频设备,然后在录屏软件中选择虚拟音频设备作为音频输入源。这样,录屏软件录制的声音就与系统音量设置无关了。不过,这种方法需要一定的技术操作和对音频设备设置的了解。